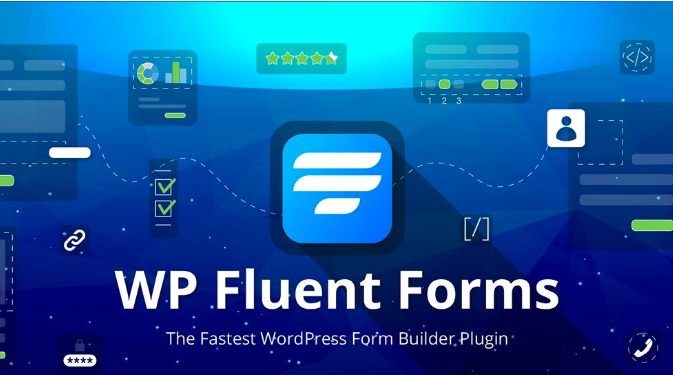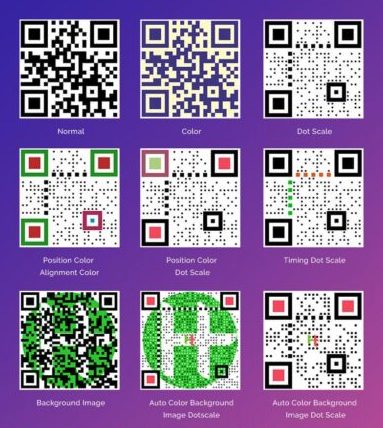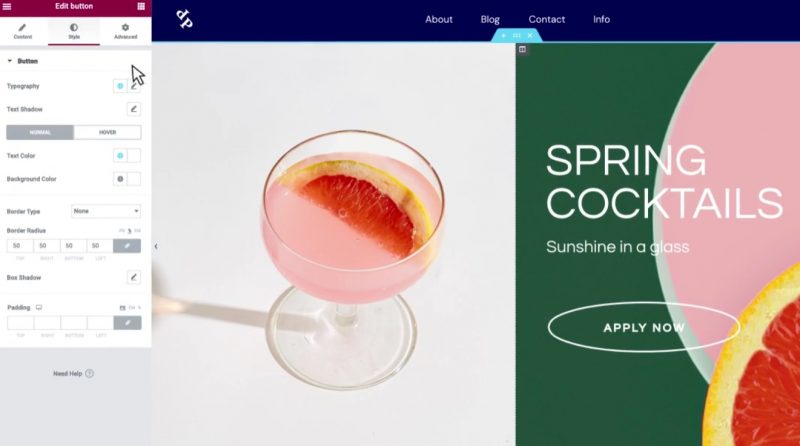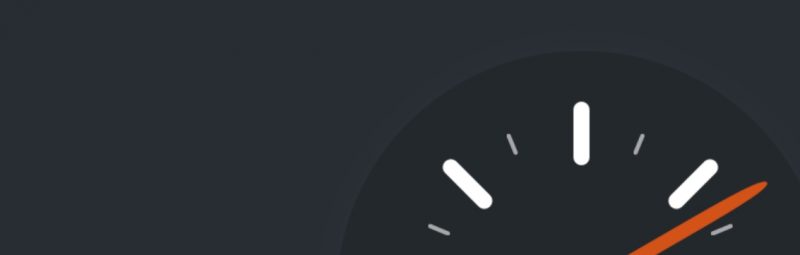Compress JPEG & PNG images 是一款WordPress图片压缩插件,由TinyPNG开发,它可以帮助我们对图片进行各种优化,相比其他的图片压缩插件,不仅压缩效果好、速度快,而且还提供了足够的免费额度,非常适合新手使用,在本文中我们来详细说一下如何使用Compress JPEG & PNG images这款插件

注册账号并获取API Key
因为 Compress JPEG & PNG images 插件是依赖于云服务的,我们要先注册TinyPNG账号并申请API
安装好插件后,打开 设置 – Compress JPEG & PNG images,你会看到一个注册的界面
直接在注册框中填入自己的姓名和邮箱(无需密码),点击 Register Account 即可注册
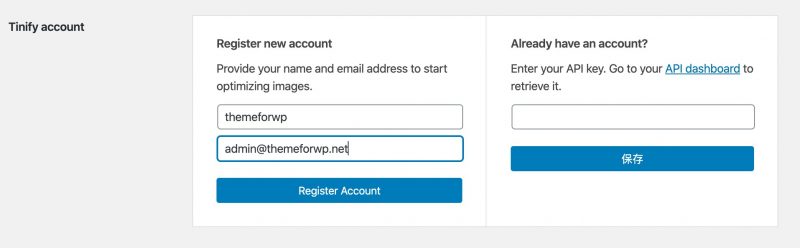
然后它会给你的邮箱发送一封激活邮件,点击邮件中的 Active your account 按钮激活账户
网页会自动跳转到WordPress API的界面,这里可以看到账户的API Key,你可以将其保存下来,这样其他网站要用直接填写就行了,API每个月会有500张图片的免费额度
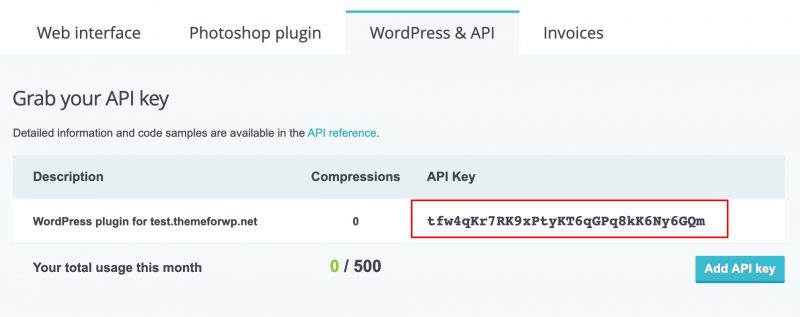
激活账户后,刷新设置界面,出现如下提示,就证明已经设置成功,可以开始使用插件了
![图片[4]-Compress JPEG & PNG images 插件使用教程 | 查尔斯源码-查尔斯源码](https://themeforwp.net/wp-content/uploads/2019/12/20191216003603290-800x281.jpg)
默认情况下,当激活账号,再上传图片就可以自动压缩了,不过如果你想要一直使用这款插件,最好看一下其他的设置项
压缩模式选择
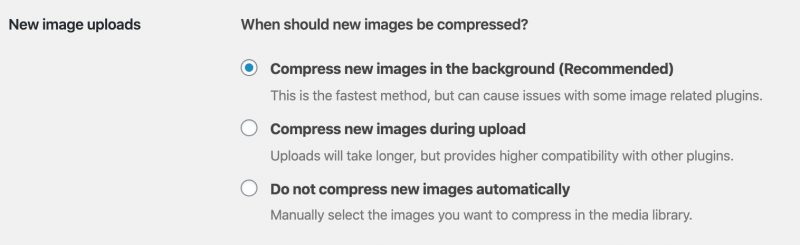
为了适应不同场景,TinyPNG提供了3种不同的压缩模式
- 默认项为后台压缩,意思是图片上传之后再压缩,推荐使用
- 上传时压缩,会拖慢上传速度,主要用于兼容一些插件时使用
- 不自动压缩,你可以到媒体库手工选择哪些图片需要压缩
对于大部分人,尤其是新手来说,该项保持默认就行了
缩略图选择
前面我们已经说到了,每个账户有500个免费额度,我们压缩的每张图片包括缩略图都会占用一个额度,压缩所有的缩略图是很浪费的,如果你不想花超额度,最好设置缩略图选项
只压缩文章中会用到的缩略图尺寸,排除无用缩略图
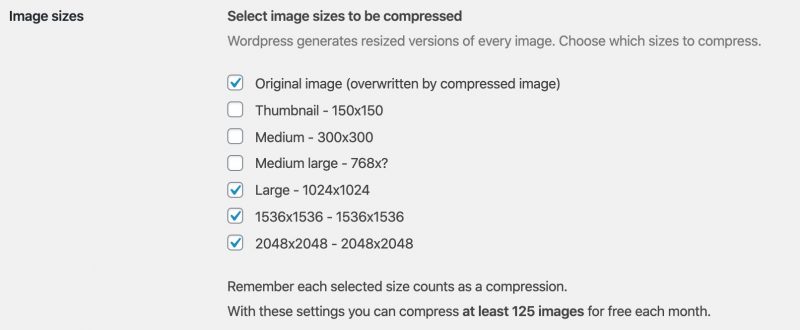
图片调整以及信息保留
![图片[7]-Compress JPEG & PNG images 插件使用教程 | 查尔斯源码-查尔斯源码](https://themeforwp.net/wp-content/uploads/2019/12/20191216010238671-800x255.jpg)
如果你的图片非常大,可以设置让TinyPNG自动调整到指定尺寸,可以设置最大宽度、最大高度,每次调整会消耗一个额度
最下面的3个选项是关于图片信息保留,比如日期、版权信息、GPS位置信息等,默认是会自动清除的,如果没用的话,保持默认即可
用TinyPNG压缩图片
选项都设置完毕后,我们就可以开始压缩图片了,因为之后我们上传的图片都会自动压缩,所以主要任务是压缩之前的图片,有2种方法
手工压缩
打开媒体库,找到需要压缩的图片,点击后边 Compress 按钮即可;或者也可以选中多个,批量操作,Compress Images,同时压缩多张图片
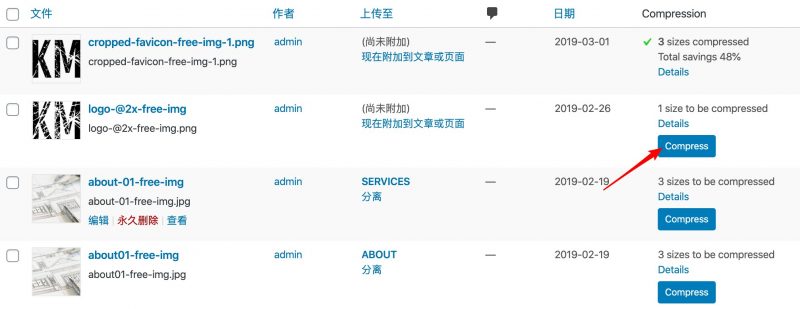
批量压缩
如果你希望快速压缩之前的图片,可以使用批量压缩
依次打开 媒体 – Bulk Optimization,点击启动按钮即可
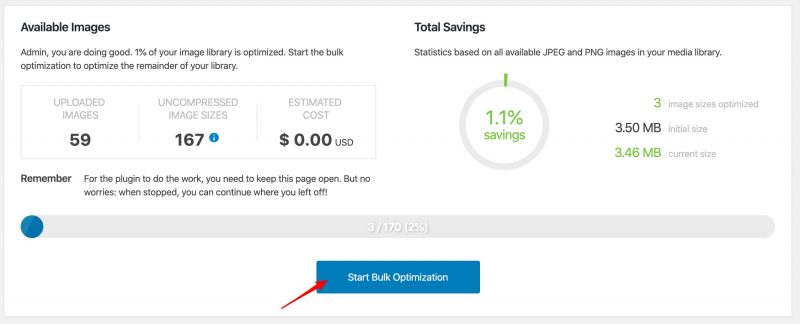
好了,以上就是关于Compress JPEG & PNG images的使用方法,Compress JPEG & PNG images 是一款非常简洁而且适合新手使用的图片压缩插件,推荐使用

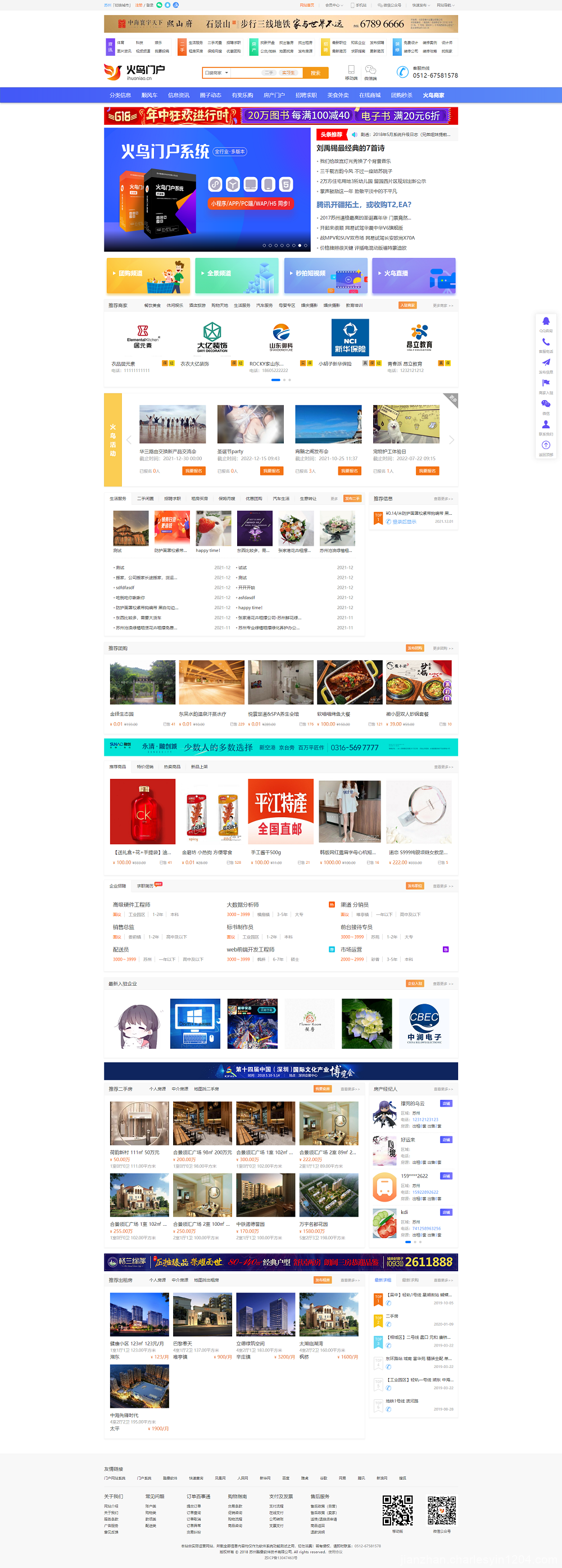
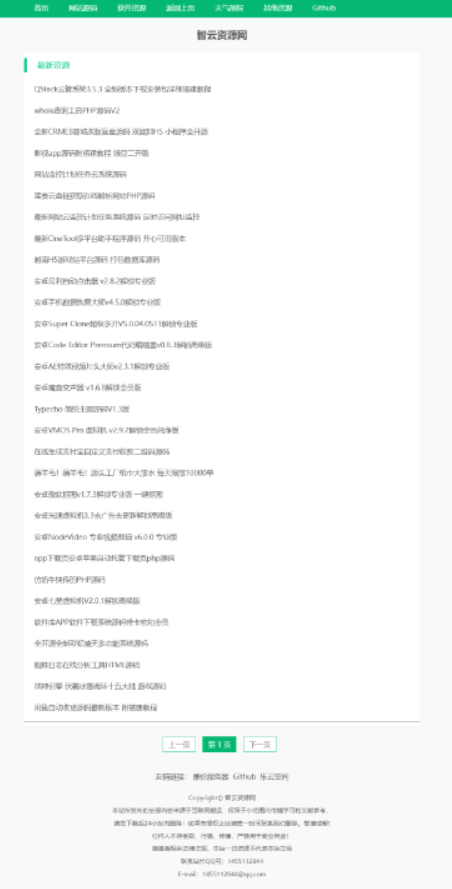
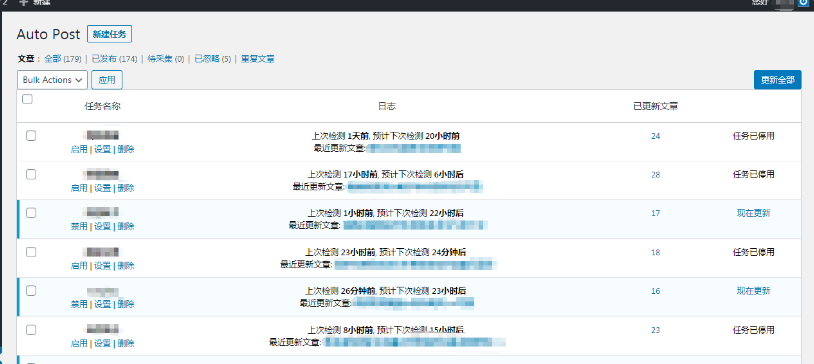
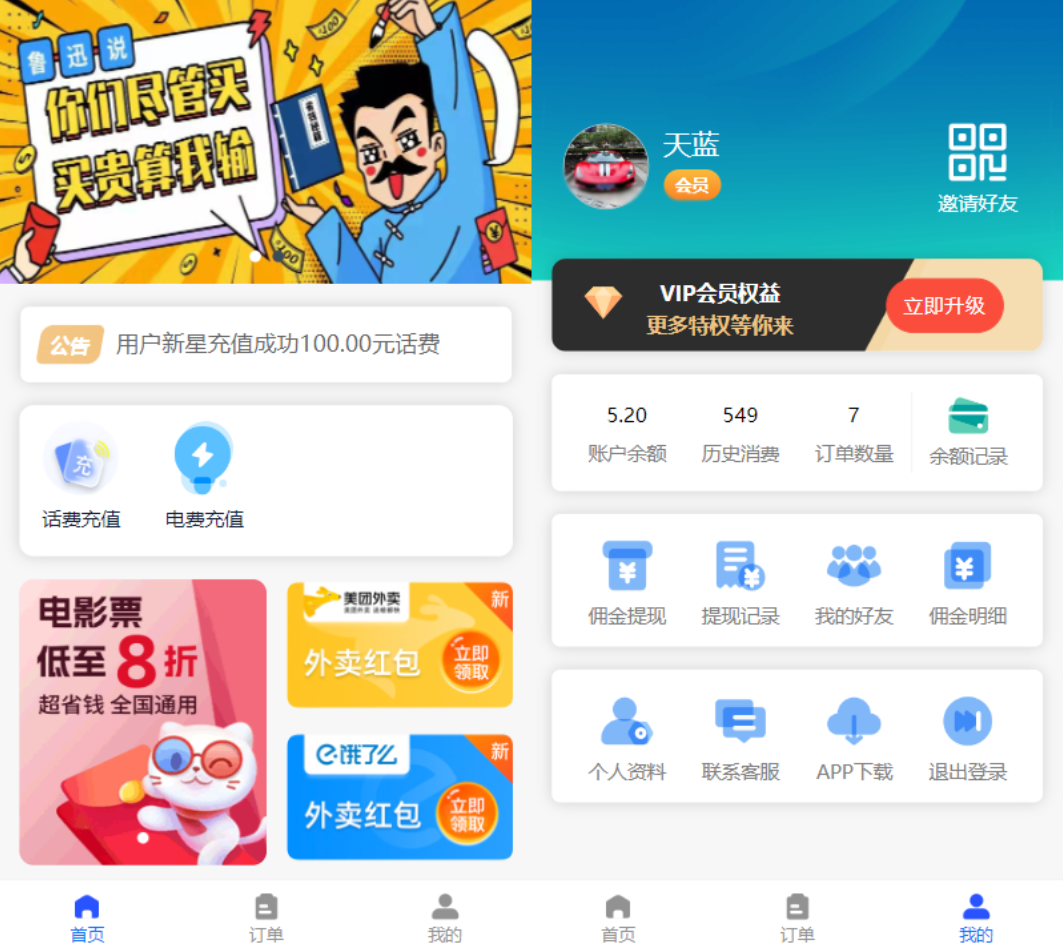
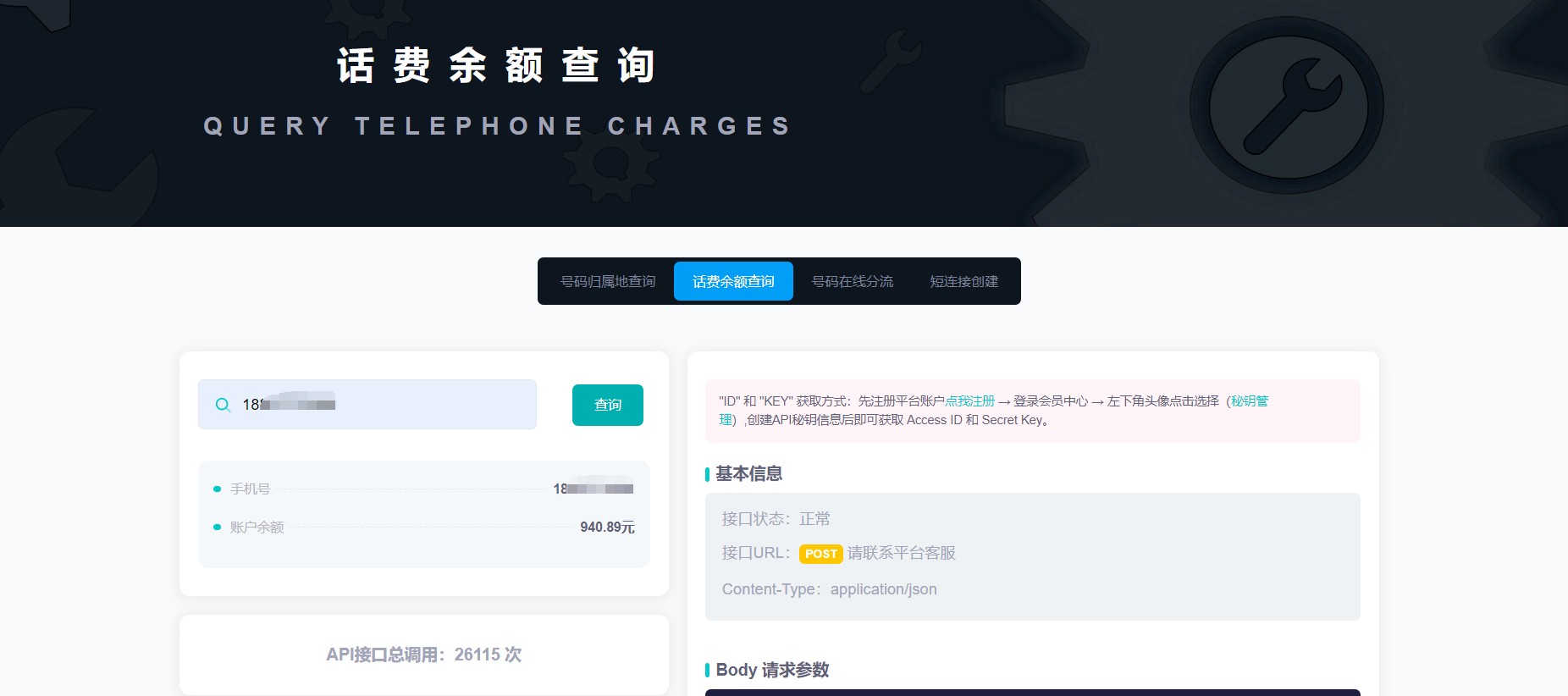
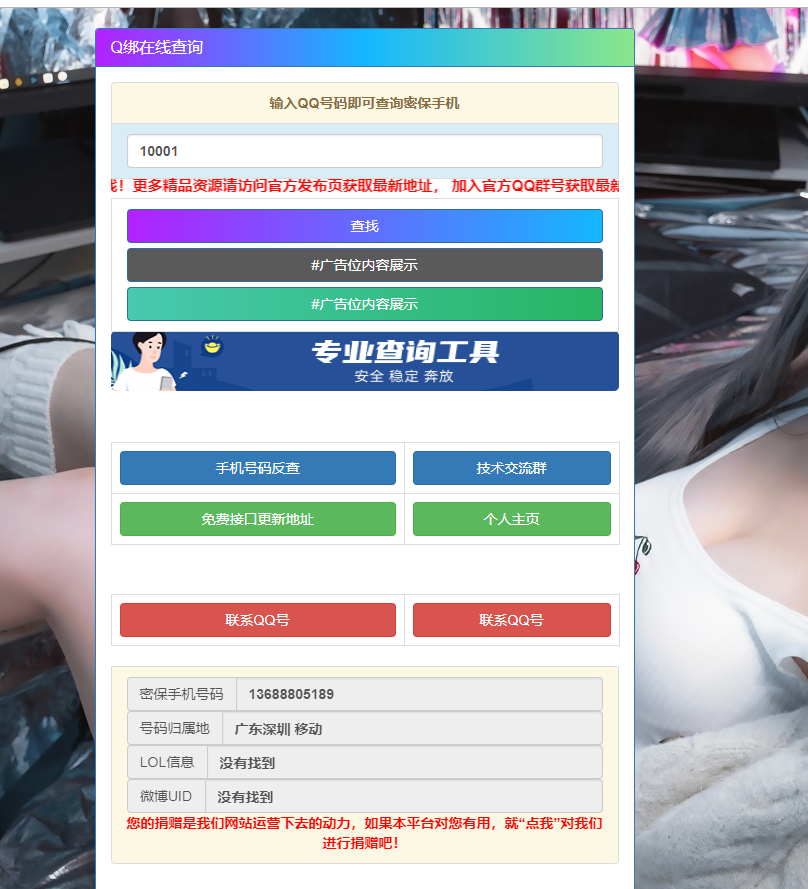
![WordPress备份还原插件All-in-One WP Migration[已付费高级版本]-查尔斯源码](https://charlesjianzhan-1306202437.cos.ap-shanghai.myqcloud.com/2022/05/all-in-one-migration-small.jpeg)